+ linking a product to documentation and a QR code
Account registration – you can log in to the Console at https://md.invinets.com/auth/sign-up by filling in your data or by using a Google or Microsoft account.

You can log in to the Console on the login page by filling in your information or by using a Google or Microsoft account.

We fill in the necessary data: enter the product name, optionally add a description and graphics. The "Documentation" checkbox should be checked. We select "Save" - the product is created.

From the menu on the left, select "Documentation" and click the "+New Document" button

We choose the language of the document, enter the title and upload the PDF file or attach a link to the video. Finally, we select the "Save" button.

After saving the documentation, a window appears asking if other languages are supported - you can now add the same document in other languages, or select "Cancel" if you do not need this option.

We select "Apps" in the menu and from the list select the product to which we want to assign documentation. Once the product is open, we select the "Attached Documents" button.

We select from the list the document we want to attach to the product, then "Attach" . We save the changes with the "Close" button.

Choose "Codes" from the menu, then "+ Add Code"

From the list of products, select the one you want to assign to the code and confirm with the "Create" button.

Now you can download the code. By scanning it with any QR code scanner, you will be redirected to the browser, where you will see a preview of the product and the documents assigned to it. If you have used the language support option, the document will be displayed in the browser language by default.
The Maps Direct console hides a lot of features and capabilities that are compatible with our QR Support and QR Supportchat solutions.
We encourage you to test them yourself.
To do so, sign up for a free account, log into the console and follow the step-by-step instructions below.
If you have any questions, our customer service office is available to help you at any time.
with a product and documentation
linked to a QR code, product and documentation
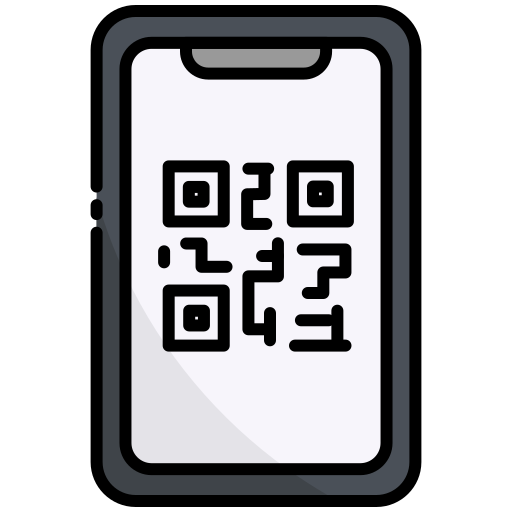
Explore the QR Support system through which you can quickly access up-to-date company documents, and your customers will have easy access to documentation, manuals and instructional videos.
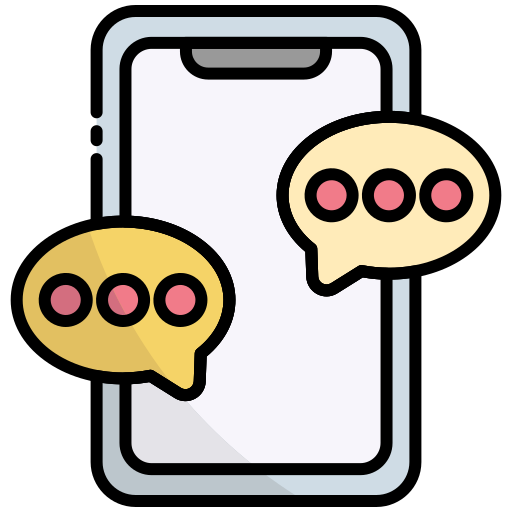
Explore QR SupportChat with which your customers will have easy access to documentation, instructions and instructional videos, as well as options to contact you directly via chat.
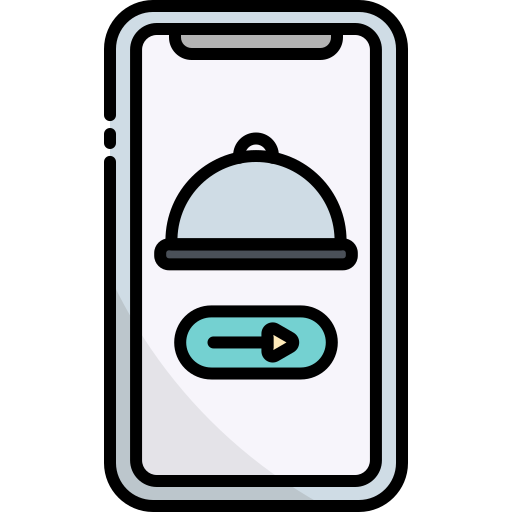
Learn about our innovative QuickServe QR solution that is revolutionizing service in restaurants, allowing your customers to browse menus, order food, summon a waiter or reserve tables on their phones.
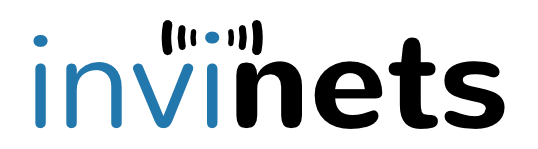
Wireless measurement systems in IoT.
We measure, you gain!
InviNets Sp. z o.o.
Al. Jana Pawła II 61C / 304,
01-031 Warsaw
Tax ID No. PL5272720194
National Business Registry No. 147421006
KRS: 0000522760
Share capital: PLN 154,350.00